Comforting Sounds Mac OS
Your Mac makes noises to alert you about messages coming, when errors occur, when you empty the Trash, copy files and do on. Users can easily change the way the Mac sounds, as a wide range of sound effects exist to customize the Apple computers. Besides, with a few neat tricks, users can add custom audio clips or create their own audio sounds.
Mac OSX Sounds is a small collection that comprises a set of 23 files, each describing a different action. There are sharp, metallic sounds for minimizing application windows, for alerting of. 20 thoughts on “ How to silence your Mac’s startup sound ” xAirbusdriver March 13, 2015 at 8:23 am. I think I used a third-party app to do this several years ago. So long ago that I can’t remember (of course, at my age, that may not take actual years). I’ve done the same on practically every Mac I’ve owned. I certify that I am over 13 years old. I agree to the privacy policy and the terms of usage. Membership is free, secure and easy. You will require an account to build your own soundboard or buy sound tracks.! Connect all the audio devices that you want to use to your Mac. On the Mac, look for and open an app called Audio MIDI Setup. This is a stock app on macOS and you should be able to open it from Spotlight, Launchpad, or the Applications folder.
Contents
- 1 How to Change Sound Effects and Audible Alerts on Mac
How to Change Sound Effects and Audible Alerts on Mac

First at all, you can use the mute button to turn off sound. However this mutes all sounds, and you’ll not be able to listen to songs or other audio files you’d like to listen.
How to Change the Alert Sound
Mac OS ships with various alert sounds and different effects you may choose from, even though most of these effects are variations of subtle and short noises. To customize these sound effects, do the following:
- Go to Apple – System Preferences.
- Open the Sound Preferences Pane by clicking Sound.
- Click Sound Effects.
- Once there, you can choose an option from the Select an Alert Sound list. You’ll hear samples play as you go through the list and click the items.
- Use the Alert Volume slider to adjust the volume of the alert sound.
- When you select the sound and close the pane, the selected sound remains in effect.
How Can I Disable a Boot Chime When I Start Up My Mac?
Yes, it could be annoying to always hear a boot chime when you start up your Mac. Let’s share this method with you.
- Launch Terminal (from Applications > Utilities > Terminal);
- Wait for the Terminal UI to display your computer’s name (root directory) and punch in: CODE sudo nvram SystemAudioVolume=%80.
- Hit Return/Enter.
- Now you’ll be prompted to type in your administrator password. Do that, press OK, and you’re done. When you restart your Mac, the OS X boot chime should no longer play. If you want to have you sound back on startup you need to open Terminal and type sudo nvram -d SystemAudioVolume.
About Visual Flashing Screen Alerts
Even when the audio alerts are used by default, some users prefer to see visual alerts rather then listening to the sound. This functionality is very useful for people with hearing difficulties or for people working in some environments (such as libraries, classrooms, during the night when you don’t want to awake your family, etc.. At the same time, sound engineers use this alarm because they don’t want their Macs creating any audio outside of what they are working on). The visual alert option quickly flashes the screen.
To set up screen alerts, do the following:
- Open the Universal Access preferences pane.
- Click the Hearing Tab.
- Now choose the Flash the Screen When an Alert Sound Occurs check box to create a visual alert. You can also the Alert Volume slider in the Sound preferences pane to Silent (the far left).
Other Options in the Sound Preferences Pane
You can also use these check boxes to decide what type of sound effects, alongside the audio alerts you can play while working with your Mac:
Mac Os Sounds For Windows
Play User Interface Sound Effects: It switches on or off user interface audio, such as the noises that play when user copies files.
Play Feedback When Volume Is Changed: The option provides feedback when the user changes the audio volume either by using the volume slider or by pressing the volume button on the keyboard.
Play Front Row Sound Effects: Front Row Interface is a full-screen interface used to navigate and control media-files.
How to Create Custom Alert Sounds
Users can add any sounds they want, and then play these sounds as alerts. To do this, the user can add Audio Interchange File Format (AIFF) audio file to the Sounds folder. These files have the .aif extension, and the Sounds folder is located in the Library folder in the Home folder. When the user adds AIFF file to this folder, it appears in the Sound preferences pane.
All Mac Os Sounds
Note many sound clips are distributed as AIFF files, but on your Mac, it’s easy to convert other audio files (such as WAV, MP3, AAC, etc.) to AIFF format. To do this:
- Open iTunes.
- From the menu bar, choose iTunes – Preferences.
- Click the General tab.
- Click Import Setting to open the Import Settings dialog.
- Choose AAIF encoder from the Import Using pop-up menu.
- Click OK to close the Import Settings dialog.
- Click OK to close the iTunes preferences window.
- Choose File – Add to Library in iTunes.
- Use the Finder dialog to locate the audio file. When you find it, click Choose.
- Locate the file in the iTunes Library.
- Choose Advanced – Create AIFF Version.
- Drag the created AIFF file from the iTunes Library to the Home/Library/Sounds folder.
Important: You can use iTunes to convert any audio file playable in iTunes into the new default import format. But don’t forget to to set iTunes preferences to import new files to either MP3 or AAC format after you finish using iTunes to convert files. Otherwise the system will use AIFF format to import new music, and they are much larger than AAC or MP3 files.
You can also purchase or download apps which provide sound effects on your Mac.
How to Change Mail and iChat Sounds
Mail and iChat apps make their own sounds, and you can modify them both. If you do so, your Mac will sound highly personable, but try not to annoy those working nearby.
To change sounds in Mail:
- Go to Mail – Preferences.
- Use the New Message Sound pop-up menu and choose an audio alert you’d like to hear with upcoming messages, instead of the default New Messages Sound option.
- Use the Play Sounds for Other Mail Actions check box to turn sound on and off for sending new messages and so on.
To change sounds in iChat:
- Go to iChat – Preferences.
- Click Alerts.
- Use the Event pop-up menu to choose from the different events that can occur in iChat.
- Use the Play a Sound pop-up menu to choose a sound. You can choose from the default iChat sounds and alerts, or from the files you have added to the Sound folder.
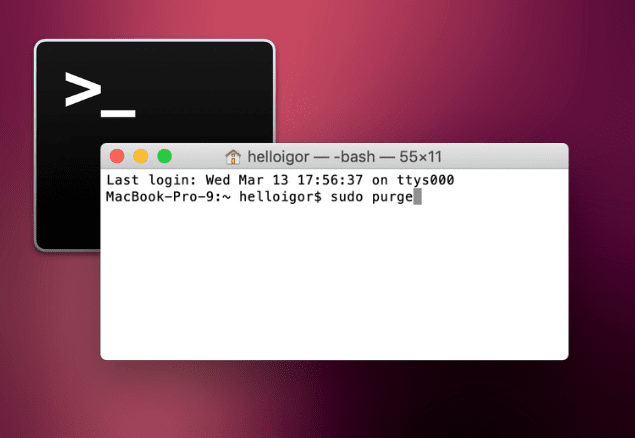
Links
- Trade in your old Apple device for top cash : We at iGotOffer buy your old consumer electronics for the highest price online. Sell your old computer now and save money for a new device: Sell your electronic device now.
How To Setup Twitch Alerts In MAC OBS – Follower and Sub Notifications [Video]
Mac Os System Sounds
Video published by Technologyguru on January 18, 2016