Color Chain Mac OS
If you are stuck with 'eyeball' monitor 'calibrating' software:
Apple's Displays> Color: Calibrate... or Windows' Display Color Calibration routines or SuperCal™ can profile pretty good monitor profiles (with practice and some talent), but it is no replacement for hardware calibration — a puck that reads the actual screen.
The font uses native OS light font but has a fallback for older OS’s that don’t support truetype fonts. The 'True Type' font will be applicable for most modern OS’s. In the case of the 'native:' fonts Android devices will use Roboto whereas iOS devices will use Helvetica Neue. You can supply your own TTF and work with that. Daisy Chain Compatible PC OS: Windows 10 / 8.1 (64-bit, 32-bit) Daisy chain is not supported by macOS (DisplayPort MST is not supported). GPU supporting one of the following signals and ports: - USB Type-C or Thunderbolt3 (with DisplayPort Alt Mode compatibility) - DisplayPort (with DisplayPort MST compatibility) 2. Daisy Chain Compatible. In the Digital Color Meter app on your Mac, do any of the following. Find the value of a color: Move the pointer over the pixels whose values you want to see. The color under the pointer is displayed in the Digital Color Meter window, with its color values on the right. To change the color of these user interface items, follow these steps: Choose Command→System Preferences and click the General icon. Or, Control-click the System Preferences icon on the Dock and choose General from the menu that opens. The General preferences pane appears, as shown in.
TIPS using an 'eyeball' calibrator:
In the past, these types of software calibraters seemed prone to build off whatever profile was enabled — i.e., if that profile was defective — it would build another defective profile. To get around this, always FIRST load a fresh OEM or sRGB monitor profile before starting the process.
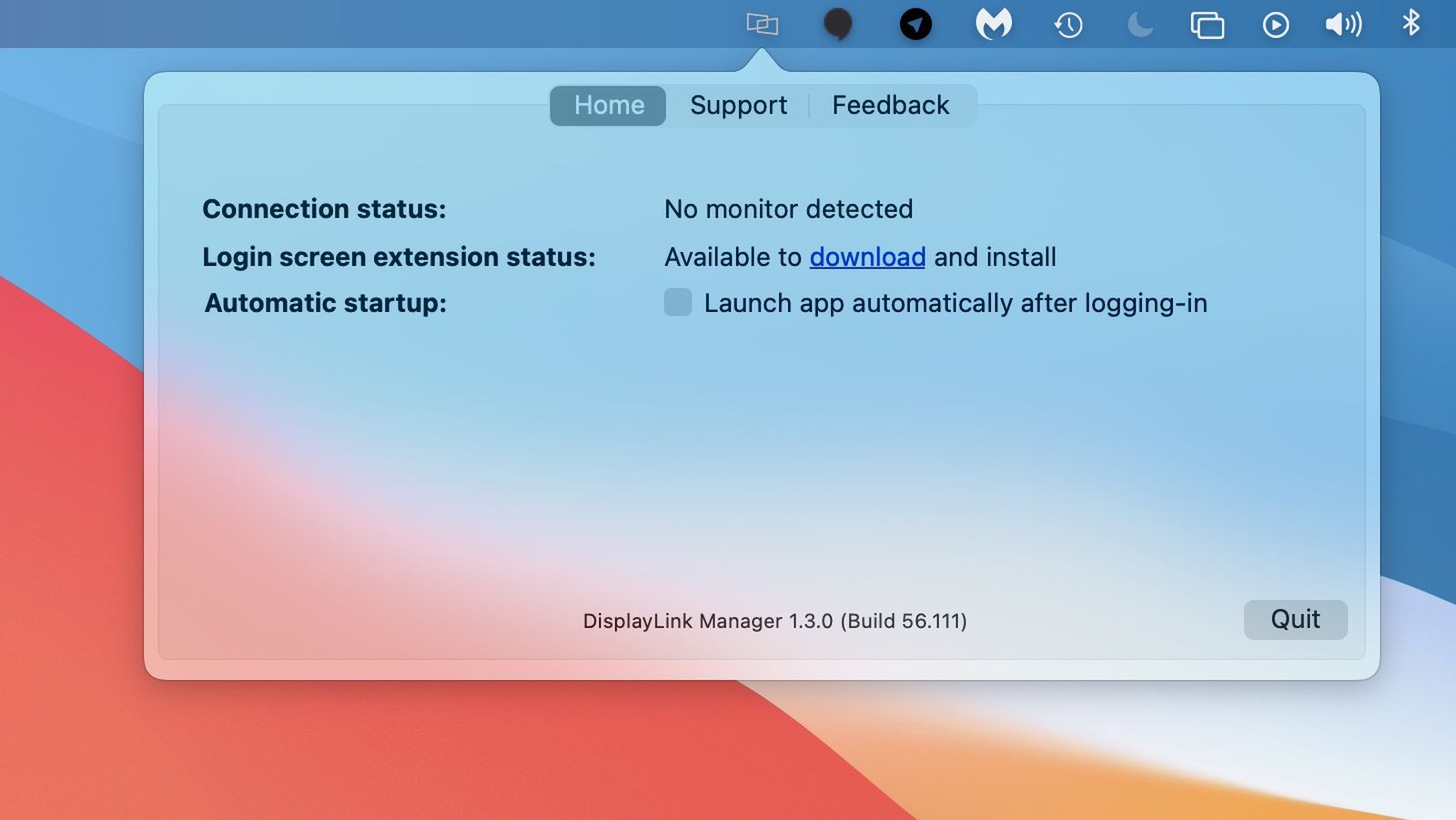
It may take several tries to get an acceptable profile built so always start over by highlighting a new fresh OEM or sRGB profile.
MAC OSX procedure:
Start by opening OS-X System Preferences> Displays> Color> Display Profile — then click on sRGB, or preferably, the monitor's OEM profile — because starting Calibrator with a defective profile loaded will only build another bad profile.
Profile monitor to 2.2 gamma, D65/6500K.
Complete process and save the new profile with date (so you can tell how old the profile is). Experts recommend profiling monitors at least one a month.
Color Chain Mac Os Download
Note:
Color Chain Mac Os Catalina
As a last resort, if you still cannot calibrate a good profile, try doing a hardware Reset on the monitor to restore factory defaults.
Then use the Apple Monitors/Displays> Color> Calibrator to build the new monitor profile (highlight sRGB before clicking on the Calibrator).
If the custom profile is still bad, review my COLOR LOOKS BAD article to learn about how to rule out defective monitor profile, including simple tests.